Office-Produkte u.ä. / PC-Verwaltung
Betriebssysteme
Tools
Email
UP- Thunderbird
- Mozilla: Reply
- Outlook: kein Hellblau bei Reply
- Ordner in Outlook für andere freigeben
- Wo haben sich die Menüpunkte versteckt?
- Signatur in Outlook
- Externe Email-Datendatei in Outlook
- Spezialordner in Outlook
- Outlook-Blockierung bestimmter Email-Attachements aufheben
- Automatisches in Outlook aktivieren (z.B. "BCC")
- IMAP-Konten in Outlook
- Outlook: sonstige Settings
Thunderbird
BackSpezialkonfigurationen kann man über “about:config” machen. Dahin kommt man über Extras → Einstellungen → Tab “Allgemein” → unten rechts : Button ”Konfiguration bearbeiten …”
Was Wie Automatischen Zeilenumbruch bei Emails ändern - about:config
- im Suchfeld “mailnews.wraplength”
- rechte Maustaste auf den Eintrag & “bearbeiten“ wählen
- nun die gewünschte Zeilenbreite eintragen & mit ‘OK” beenden
Mozilla: Reply
BackIn Netscape/Mozilla/Thunderbird kommt bei einem "Antworten" bzw. "Reply" vor der zitierten Nachricht eine Zeile wie z.B.
Lieschen Müller schrieb:
Wenn man das an jemanden schickt, der kein Deutsch kann, ist das nicht so schön. Man kann diese Zeile umeditieren. Dazu muß man folgenden Zeilen in die Datei "user.js" eintragen:
user_pref("mailnews.reply_header_type", 2); user_pref("mailnews.reply_header_authorwrote", "%s wrote"); user_pref("mailnews.reply_header_ondate", "on %s"); user_pref("mailnews.reply_header_locale", "de-DE"); user_pref("mailnews.reply_header_separator", " ");Damit sieht dann die Zitatzeile so aus:
on 31.12.2005 13:45 Lieschen Müller wrote:
Die Datei user.prefs steht in Directory: Doku&Einstlg.\<user>\Anwendungsdaten\<mozilla/netscape/thunderbird>\Profiles\<sechs Zeichen>.default
Outlook: kein Hellblau bei Reply
BackBeim Reply & Weiterleiten bekommt man bei HTML-Mails immer hellblaue Schrift. Diese Einstellung kann man wie folgt ändern.
Unter:
Optionen → E-Mail-Format → Schriftarten
(Office 2010) bzw.Optionen → Nachrichten verfassen → Briefpapier und Schriftarten → Schriftart
(Office 2014) kann man das Hellblau bei "Beim Antworten und Weiterleiten" auf Schwarz setzen.Ordner in Outlook für andere freigeben
BackSchritt 1 (für den freigebenden User)
Wenn man in Outlook mit der rechtn Maustaste auf einen Ordner klickt, kann man dort den Menüpunkt
Freigeben ...
auswählen. In dem nachfolgenden Fenster kann man dann unter dem TabBerechtigungen
über den ButtonHinzufü ...
andere User, die in der Globalen Danet-Adressliste stehen, in die Liste der für diesen Ordner berechtigten User aufnehmen.Für jeden User kann man nun getrennt die gewünschten Berechtigungen einstellen.
Wenn man in Outlook neue Unterordner anlegt, erben die Unterordner die Freigaben vom darüberliegenden Ordner. Wenn man einen nicht freigegebenen Ordner als Unterordner in einen freigegebenen Ordner verschiebt, behät der Unterordner seine alten Berechtigungen.
Schritt 2 (für den freigebenden User)
Alle übergeordneten Ordner des/der freigegebenen Ordner/s müssen für die gewünschten User müssen (mindestens) auf
Stufe 1
freigegeben werden. Dies gilt auch für den Top-Ordner (Postfach - Nachname, Vorname
)!Schritt 3 (für den User, der die freigebenen Ordner lesen will)
Wer die freigegebenen Ordner lesen will, muß: Extras → E-Mail-Konten → Vorhandene E-Mail-Konten anzeigen und bearbeiten → Weiter
und dann das eigene Exchange-Konto markieren → Ändern → Weitere Einstellungen → RegisterkarteErweitert
→ Hinzufügen
Dann kommt ein Pop-up, in dem man den Namen desjenigen Users angeben, dessen Mailordner man lesen will. Achtung: Es gibt da kein Menü zum globalen Adressbuch. D.h. am besten schaut man sich vorher an, wie die Namen im globalen Adressbuch angezeigt werden.Beispiel für einen Usernamen:
Martin, Claudia
Das Leerzeichen nach dem Komma ist wichtig!
Wo haben sich die Menüpunkte versteckt?
BackMS-Office-Produkte neigen dazu, in neuen Versionen Menüpunkte neuzu verteilen. Darum hier eine kurze Liste ausgewählter Menüpunkte.
- Menüpunkt “Optionen” in Outlook 2003
- Extras → Optionen
- Menüpunkt “Optionen” in Outlook 2010
- Datei → Optionen
Signatur in Outlook
BackAllgemeines
Alle Outlook-Signaturen werden im Verzeichnis %APPDATA%\Microsoft\Signatures\ abgelegt.
Ausgeschrieben ist das etwa: C:\Dokumente und Einstellungen\<Windows-User>\Anwendungsdaten\Microsoft\SignaturesDie Dateien werden für jeden Benutzer in einem eigenen Verzeichnis “<myname>-Dateien” gespeichert. Outlook erzeugt immer drei Versionen der Signatur:
- <myname>.htm für HTML-Emails
- <myname>.rtf für mit Winword geschriebene Emails
- <myname>.txt für formatfreie Emails
Hinweis: Wenn man in den Signaturen herumkonfiguriert, kann es sein, daß Outlook die Auswahl für "Signatur für neue Nachrichten" auf "<keine>" zurücksetzt.
Einrichten bzw. Ändern von Signaturen
In Outlook: Optionen → E-Mail-Format
Darin gibt es unterSignaturen
einen Button der ebenfallsSignaturen
heißt und das FesterSignaturen erstellen
öffnet;- Ascii-Signatur
- Button
Bearbeiten
Im Fenster
Signatur betarbeiten
kann man zwar editieren, aber der Editierbereich ist winzig und merkwürdig umgebrochen. Am besten wählt manErweitertes Bearbeiten
. Zuerst kommt dann ein Pop-up mitwillst Du wirklich
, was mitOK
bestätigt werden muß, dann wird der Windows-Standard-Editor geöffnet. - Button
Neu
Wenn man noch keine Signatur eingestellt hat, aber eine Ascii-Datei mit der schon unter Netscape/Mozilla/Thunderbird benutzten Signatur, kann man die ganz einfach weiter benutzen. Dazu im Fenster
Neue Signatur erstellen
, unter Punkt 2. den dritten Knopf (Diese Datei als Vorlage verwenden
) aktivieren und den Namen der Datei eingeben bzw. überDurchsuchen
anklicken.(Das Default-Verzeichnis s.o.)
- Button
- vCard (*.vcf)
Die vCard-Informationen lassen sich unter Outlook weder erstellen noch ändern. Was also tun:
- Wenn man noch keine *.vcf-Datei hat:
- Button
Neu
oder ButtonBearbeiten
- Im Fester
Signatur bearbeiten
den ButtonNeue vCard von Kontakt
- Den eigenen Namen aus der globalen Adressliste
anklicken & hinzufügen &
OK
- Im Fester
Signatur bearbeiten
auchOK
- Wenn man als Namen der Signatur z.B.
XXX
verwendet hat, steht nun im Outlook-Signatur-Verzeichnis die Datei<nachname>, <Vorname>.vcf
- Wenn man nicht alles, was dort an Daten drin ist versenden will, sollte man die vcf-Datei mit einem beliebigen Texteditor bearbeiten. Man kann die Zeilen, die einem nicht gefallen, einfach löschen, oder auch den Inhalt ändern und als Textdatei abspeichern.
- Button
- Wenn man schon eine *.vcf-Datei hat:
- Die bisher verwendete vcf-Datei ins
Outlook-Signatur-Verzeichnis
kopieren.
Wichtig: Die Datei muß die Endung
vcf
haben - Button
Neu
oder ButtonBearbeiten
- Im Fester
Signatur bearbeiten
im Pull-DownDieser Signatur diese Visitenkarte
die zuvor kopierte vcf-Datei (Die hier ohne die Endung.vcf<&q> angezeigt wird) auswählen.
OK
und fertig
- Die bisher verwendete vcf-Datei ins
Outlook-Signatur-Verzeichnis
kopieren.
Wichtig: Die Datei muß die Endung
- Wenn man noch keine *.vcf-Datei hat:
Externe Email-Datendatei in Outlook
BackNeue Datendateien legt man an über den Menüpunkt: Datei → Neu → Outlook Datendatei …
Manwählt zuerst Namen & Speicherort der Datendatei. (Die Vorgabe “Persönliche Ordner(1).pst“ sollte man durch etwas sinnvolles ersetzen.)
Danach wird der Name festgelegt, den dieser Ordner in Outlook bekomen soll. Achtung: Dieser Name läßt sich nicht wie die anderen Ordner per “rechte Maustaste“ umbenennen. Statt dessen muß man über:
Optionen → Tab “E-Mail-Setup” → Button “Datendateien …“ die Namensänderung(en) durchführen.
Spezialordner in Outlook
BackName hat eigenen Ordener Bereitstellen in diesem Ordner mit Aufgaben Ja IPM.Task Aufgabenanfrage Nein IPM.TaskRequest Besprechungsanfrage Nein IPM.Schedule.Meeting.Request Journal Ja IPM.Activity Kalender Ja IPM.Appointment Kontakte Ja IPM.Contact Nachricht Nein IPM.Note Notiz Ja IPM.StickyNote Termin Nein IPM.Appointment Verteilerliste Nein IPM.DistList (alle anderen) Ja IPM.Post Outlook-Blockierung bestimmter Email-Attachements aufheben
BackQuelle dieser Information ist: http://www.docoutlook.de/outlook/ol2000/artikel/emailsicherheit.htm
Wichtig: Beschreibung gilt für Outlook 2003. Für frühere Versionen im o.a. Link nachsehen.
In der Registry muß man unter
HKEY_CURRENT_USER\Software\Microsoft\Office\11.0\Outlook\Security
einen neuen Eintrag einfügen mit:
- Neu → Zeichenfolge
- als Namen "Level1Remove" angeben
- als Wert eine Liste der Datei-Extensions angeben,
- mit Punkt vorne dran und
- durch Semikolon getrennt.
Beispiel: ".exe;.com"
Dann Outlook neu starten.
Automatisches in Outlook aktivieren (z.B. "BCC")
BackWie man Makros in Outlook benutzt
In Outlook gibt es ein "built-in"-Modul namens "ThisOutlookSession" (oder "DieseOutlookSitzung"). In dieses Modul muß man den in den nachfolgenden Beispielen angegebenen Basic-Code einfügen.
In den Macro-Editiermodul kommt man z.B. über ALT+F11.
Wichtig: Die Markros müssen natürlich auch aktiviert sein. Das geht so:
Extras -> Makro -> Sicherheit -> Sicherhetsstufe -> mittel
Dann Outlook neu starten.
Automatisches "BCC"
Quelle dieser Information ist: http://www.outlookcode.com/d/code/autobcc.htm
Private Sub Application_ItemSend(ByVal Item As Object, Cancel As Boolean) Dim objMe As Recipient Set objMe = Item.Recipients.Add("myaddress@mydomain.dom") objMe.Type = olBCC objMe.Resolve Set objMe = Nothing End SubDamit wird dann, nachdem man bei einer Mail auf "Senden" gedrückt hat, dieses Makro aufgefunden, das dann das "BCC" anfügt.
Nachfrage, falls Betreff nicht gefüllt ist
Quelle dieser Information ist: http://www.msexchangefaq.de/code/olkvba.htm
Private Sub Application_ItemSend(ByVal Item As Object, Cancel As Boolean) If Item.Subject = "" Then ans = MsgBox("Betreff fehlt! Trotzdem senden (z.B. bei SMS) ? ", vbYesNo, "Betreff ist leer!") If ans = vbNo Then Cancel = True End If ' Falls noch mehr automatisches Zeug hiernach kommt, ' dann alles weitere überspringen: If Cancel = True Then GoTo ende ' Anderer Marco-Kram ende: End SubDamit wird dann, nachdem man bei einer Mail auf "Senden" gedrückt hat, dieses Makro aufgefunden, das dann prüft, ob ein Betreff eingegeben wurde. Wenn nicht, muß man auf "Cancel" klicken und kommt damit in den Editiermodus zurück.
Nachfrage, falls kein Attachement angefügt ist
Quelle dieser Information ist: http://www.msexchangefaq.de/code/olkvba.htm
Private Sub Application_ItemSend(ByVal Item As Object, Cancel As Boolean) Dim ans If InStr(1, Item.Body, "Anlage", vbTextCompare) > 0 Then If Item.Attachments.Count = 0 Then ans = MsgBox("Anlage fehlt, Trotzdem senden?", vbYesNo) If ans = vbNo Then Cancel = True End If End If ' Call DoSync End SubDamit wird dann, nachdem man bei einer Mail auf "Senden" gedrückt hat, dieses Makro aufgefunden, das dann prüft, ob >1 Attachement eingefügt wurde.
- Wenn keins da ist und man auch keins senden wollte → "OK"
- Wenn keins da ist, man aber eins senden wollte → "No"
Mit "No" kommt man in den Editiermodus zurück.
IMAP-Konten in Outlook
BackOptionen → Kontoeinstellungen → E-Mail-Konto ändern → das IMAP-Konto auswählen → Weitere Einstellungen.
Darin gibt's u.a. ein Ankreuzfeld: “Elemente online beim Wechseln des Ordners löschen”.
Outlook: sonstige Settings
Back
Was Wie Nachrichten automatisch als gelesen markieren Optionen → Weitere → Outlook-Bereiche: Lesebereich ClearType ein- und ausschalten Optionen → Weitere → Allgemein: Erweiterte Optionen. Achtung: Wird für alle Office-Produkte aktiv & man muß die Officeprodukte neu starten. Antworten verfassen, nicht mehr hellblau Beschreibung steht hier Browser
UP- Firefox-Einstellungen für Citrix
- FTP über Webbrowser
- Webbrowser-Konfiguration für Suche über Shortcuts
Firefox-Einstellungen für Citrix
BackFolgende Firefox Einstellung ist zu empfehlen: Tools → Options → Main, darin:
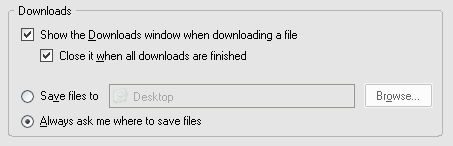
FTP über Webbrowser
BackDie Syntax für FTP über einen Webbrowser ist:
ftp://my_user:my_password@remote_host
Für “my_user”, “my_password” und “remote_host” muß man natürlich die richtigen Logindaten verwenden.
Webbrowser-Konfiguration für Suche über Shortcuts
BackSuchmaschine Abkürzung “Name” Adresse POST Google g &Google http://www.google.com/search?q=%s&sourceid=opera&ie=utf-8&oe=utf-8&channel=suggest Bing b &Bing http://www.bing.com/search?q=%s&form=OPRTSD&pc=OPER Ebay e &eBay http://redir.opera.com/ebay/?q=%s Amazon z Ama&zon http://redir.opera.com/amazon/?q=%s Preisvergleich p Preisvergleich http://redir.opera.com/preisvergleich/?q=%s Wikipedia w Wikipedia http://de.wikipedia.org/wiki/Special:Search?search=%s Adobe Acrobat
UP
PDF-Creator
BackDie Beschreibung bezieht sich auf die Testversion 995.
Im Word-Dokument
Datei → Drucken
und dann als DruckerPDFCreator
bzw.PDF995
auswählen.Wichtig: Es gibt Probleme bei
blassen
Bildteilen einer Powerpoint-Folie. Die verschwinden zum Teil, obwohl sie in Powerpoint (und in Word) sichtbar sind.
Umgehungslösung: Die Bilder in Powerpoint als JPG abspeichern.PDF nicht in Browser öffnen
BackAcrobat Plug-Ins über Einstellungen in Firefox deaktivieren
Firefox 2.0.*
Extras → Einstellungen → Inhalt → Verwalten (= Button rechts unten))
Dann kommt ein Pop-up, in dem aller Acrobat-Kram deaktiviert werden muß. Für alle Acrobat-Dateitypen muß man über “Aktion ändern” die Aktion “Plugin” auf die Aktion “Dateien mit der Standard-Anwendung öffnen” umstellen.
Betroffene Dateitypen sind:
- FDF Adobe Acrobat Forms-Dokument
- PDF Adobe Acrobat-Dokument
- XDP Adobe Acrobat XML-Formular
(ob man das auch deaktivieren muß, weiß ich nicht) - XFD XFD file
(ob man das auch deaktivieren muß, weiß ich nicht) - XFDF Adobe Acrobat Forms-Dokument
Altes Firefox 1.0.*
Extras → Einstellungen → Plugins (= Button rechts unten)
Dann kommt ein Pop-up, in dem aller Acrobat-Kram deaktiviert werden muß. Aktivierte Plug-Ins haben in der Spalte
Aktiviert
ein Häkchen, deaktivierte einen Punkt.Zu deaktivierende Plug-Ins:
- FDF Adobe Acrobat Forms-Dokument
- PDF Adobe Acrobat-Dokument
- XDP Adobe Acrobat XML-Formular
(ob man das auch deaktivieren muß, weiß ich nicht) - XFD XFD file
(ob man das auch deaktivieren muß, weiß ich nicht) - XFDF Adobe Acrobat Forms-Dokument
Acrobat Plug-Ins für Internet Explorer über Einstellungen in Acrobat deaktivieren
Im Internet Explorer gibt es nur eine allgemeine Einstellung
alle Plug-Ins zulassen
. D.h., man kann hier nicht gezielt das Öffnen von PDF-Dateien unterdrücken. Statt dessen muß man im Acrobat Reader folgende Einstellung (gilt für Acrobat 7, sollte aber bei Vorgänger-Versionen ähnlich aussehen) ändern.Bearbeiten Grundeinstellungen (bzw. Ctrl-K) → Kategorie
Internet
auswählen → UnterWeb-Browser - Optionen
das Häkchen beiPDF in Browser anzeigen
deaktivieren.Achtung: Danach kommt ein Fenster mit
Installieren von Acrobat
, dann eins mitKonfiguration von Acrobat
und danach kommt die FragePC gleich neu starten oder später
. (It's not a bug, it's a feature.) Die Konfigurationsänderung ist aber trotzdem sofort aktiv.Acrobat Reader-Plug-In für Netscape/Mozilla deaktivieren
(Wirkt anscheinend ab Acrobat 7/Firefox 1.0.7 nicht mehr.)
cd <Netscape/Mozilla-Installationsdirectory>\plugins md MURKS move nppdf32.DEU MURKS move nppdf32.dll MURKS
cd <Acrobat Reader-Installationsdirectory>\Reader\Browser md MURKS move nppdf32.DEU MURKS move nppdf32.dll MURKS
Begriffe und Abkürzungen, die ich mir nicht merken kann
UP- Kärrnerarbeit
- Kärr|ner|ar|beit, die (abwertend): harte [Klein]arbeit [ohne sichtbaren Erfolg]. (aus: Duden-Erklärung)
Abk. Ausgeschrieben Bemerkungen BPM Business Process Management BSI Bundesamt für Sicherheit und Informationstechnik CRM Customer Relationship Management EAI Enterprise Application Integration EDA Event-Driven Architecture ERP Enterprise Resource Planning HRIS Human Resource Information System JMS Java Message Service KPI Key Performance Indicator MVNO Mobile Virtual Network Operators RAID Redundant Array of Inexpensive Disks ROI Return Of Invest SOA Service-Oriented Architecture SOAP Simple Object Access Protocol Netzlaufwerke (Wiederherstellung gelöschter Dateien …)
UPWiederherstellung gelöschter Dateien
BackWenn man versehentlich auf einem Netzlaufwerk (auf dem dieses Feature aktiviert ist) eine Datei gelöscht hat, kann man diese Datei wie folgt wiederherstellen.
- den Ordner, aus dem man die Datei gelöscht hat, kopieren als <alter Name>.save
- mit rechter Maustaste auf den Ordner, aus dem man die Datei gelöscht hat und auf ‘Eigeschaften’ klicken
- Nun kommt ein Pop-up, der einen Tab namens ‘Vorherige Versionen’ enthält. (Wenn kein solcher Tab da ist, gibt es für dieses Laufwerk keine Möglichkeit zur Wiederherstellung durch den Anwender.)
- Im Tab ‘Vorherige Versionen’ wird eine Liste aller Wiederherstellungspunkte angezeigt. Hier kann man eine beliebige Version auswählen und dann über den Button ‘Wiederherstellen’ den alten Inhalt des Ordners Wiederherstellen.
- Nun muß man noch alle Dateien, von denen man nicht die alte
Version haben will,
- aus dem Ordner <alter Name> löschen, oder
- mit der Version aus dem in Schritt 1 gesicherten Order <alter Name>.save überschreiben.
- Ordnerkopie <alter Name>.save wieder löschen.
- fertig
Drucken
UP
Doppelseitig Drucken auf einem HP4050N über LPT:
BackACHTUNG! Riskant!
Die nötigen Schritte sind:
- Installation des Druckers "HP 4050 PCL" lokal auf "LPT1". (Wenn LPT1 schon belegt ist, dann LPT2.)
- Einstellen auf doppelseitiges Drucken
- Absetzen des Kommandos:
C:\WINNT\system32\net use LPT1: \\<Printer-Host>\<Druckerfreigabename> <Windows Password> /USER:<Windows User>/PERSISTENT:NO
(Wenn LPT1 schon belegt ist, dann LPT2.)
Nun kann man auf LPT1 (bzw. LPT2) drucken. Der Druck kommt an dem Drucker raus, den man mit dem "net use"-Kommando angegeben hat. Windows verwendet zum Drucken den installierten Drucker-Driver mit den dort angegebenen Optionen.
Windows weiß nicht, was für ein Drucker hinter dem Netzwerkpfad steckt! Wenn man einen falschen Drucker-Driver installiert hat, kann das zu erheblichen Problemen am Drucker führen!
Excel
UP
SYLK: Ungültiges Dateiformat
BackFalls man in Excel beim Einlsen einer CSV-Datei den Fehler
SYLK: Ungültiges Dateiformat
bekommt, kann das daran liegen, daß in der ersten Zeile der Datei in der ersten Spalte die ZeichenfolgeID
steht.Wenn man dann
- entweder das ‘I’ oder das ‘D’ klein schreibt,
- oder als erste Zeile eine Leerzeile einfügt,
dann kann die Datei ohne Probleme eingelesen werden.
Eigene Makros usw.
BackEigene Makros werden abgelegt in Datei “C:\Dokumente und Einstellungen\<user>\Anwendungsdaten\Microsoft\Excel\XLStart\PERSONL.XLS"
Unix Generelles
UP- Nützliche Kommandos
root
-Login- Password-Verwaltung über NIS
- X-Forwarding
- Farbnamen in X11
- Infos zu ‘vi’
- Infos zu Samba (für Extras→Netzlaufwerk verbinden)
- Infos zu CIFS (für Extras→Netzlaufwerk verbinden)
Nützliche Kommandos
BackKommando Wirkung ar tv xxx.a
Ausgabe aller *.o
, die in der statischen Libraryxxx.a
enthalten sind.nm xxx.a
Ausgabe aller externen und internen Symbole, die in der statischen Library xxx.a
enthalten sind. D.h. hier werden die Namen der entaltenen Functions angezeigt.
Backroot
-Login- Man muß in der Group
system
sein, um einsu -
machen zu können. - Wenn man von einem anderen Rechner aus ein Login als
root
machen will, muß in der Datei/etc/securettys
eine Zeile mit Inhaltptys
. Beispiel der Datei von lucky.mt.danet.de:/dev/console local:0 :0 ptys
Drucken
BackDie Druckernamen bekommt man mit dem Befehl:
lpstat -v
Password-Verwaltung über NIS
BackNIS steht für Network Information Service. Wenn User/Passwords über NIS verwaltet werden, kommt man nicht mehr auf die übliche Weise an die Daten ran. Man muß spezielle Kommandos zur Bearbeitung verwenden.
"Normales" Kommando NIS-Kommando Bemerkungen passwd
yppasswd
Beide Kommandos verhalten sich User-seitig gleich. grep my_user_name /etc/passwd
ypmatch my_user_name passwd
Bei beiden Kommandos kommt jeweils die Zeile raus, die die Daten des Users "my_user_name" enthält.
Die jeweils durch ":" getrennten Ausgabespalten sind:
Login-Username, encryptetes Password, UID, GID, Kommentar (das ist normalerweise der natürliche Name des Users), Login-Directory, Name des Executables für die Shell.X-Forwarding
BackWenn man sich remote per “ssh” einloggt, dann ist bei manchen ssh-Implementierungen das X-Forwarding ausgeschaltet. Um das zu erkennen, macht man eine ssh-Verbindung auf und gibt dort auf der Kommandozeile ein:
env | grep DISPLAY
Wenn X-Forwarding eingeschaltet ist, sieht die Ausgabe so aus:
a1user@A1:~$ env|grep DISPLAY DISPLAY=localhost:10.0 a1user@A1:~$
Wenn das X-Forwarding nicht eingeschaltet ist, ist die Umgebungsvariable “DISPLAY” nicht gesetzt. Zum Setzen muß man ssh mit dem Parameter “-X” aufrufen. Beispiel:
ssh -X myuser@myhost
Farbnamen in X11
BackIn Unix gibt es die X11-Datei “lib/X11/rgb.txt”. In dieser Datei sind dir RGB-Werte für alle Farbnamen definiert.
Das X11-Directory ist nicht immer an derselben Stelle. Einen Anhaltspunkt bietet das Executable “xterm”. Wenn xterm in /x/y/bin/xterm steht, dann ist rgb.txt in /x/y/lib/X11/rgb.txt.
Mögliche Orte für rgb.txt:
- /usr/openwin/lib/X11/rgb.txt (SunOS)
- /usr/openwin/lib/rgb.txt (SunOS)
- /usr/X11R6/lib/X11/rgb.txt (Linux)
- /usr/lib/X11/rgb.txt (OSF1)
- /etc/X11/rgb.txt (HP-UX)
Achtung: Die in rgb.txt definierten Farbnamen sind i.d.R. auch in HTML verwendbar!
Beispieldatei: rgb.txt
Infos zu ‘vi’
BackIn der Zeitschrift c’t gab es folgende Info:
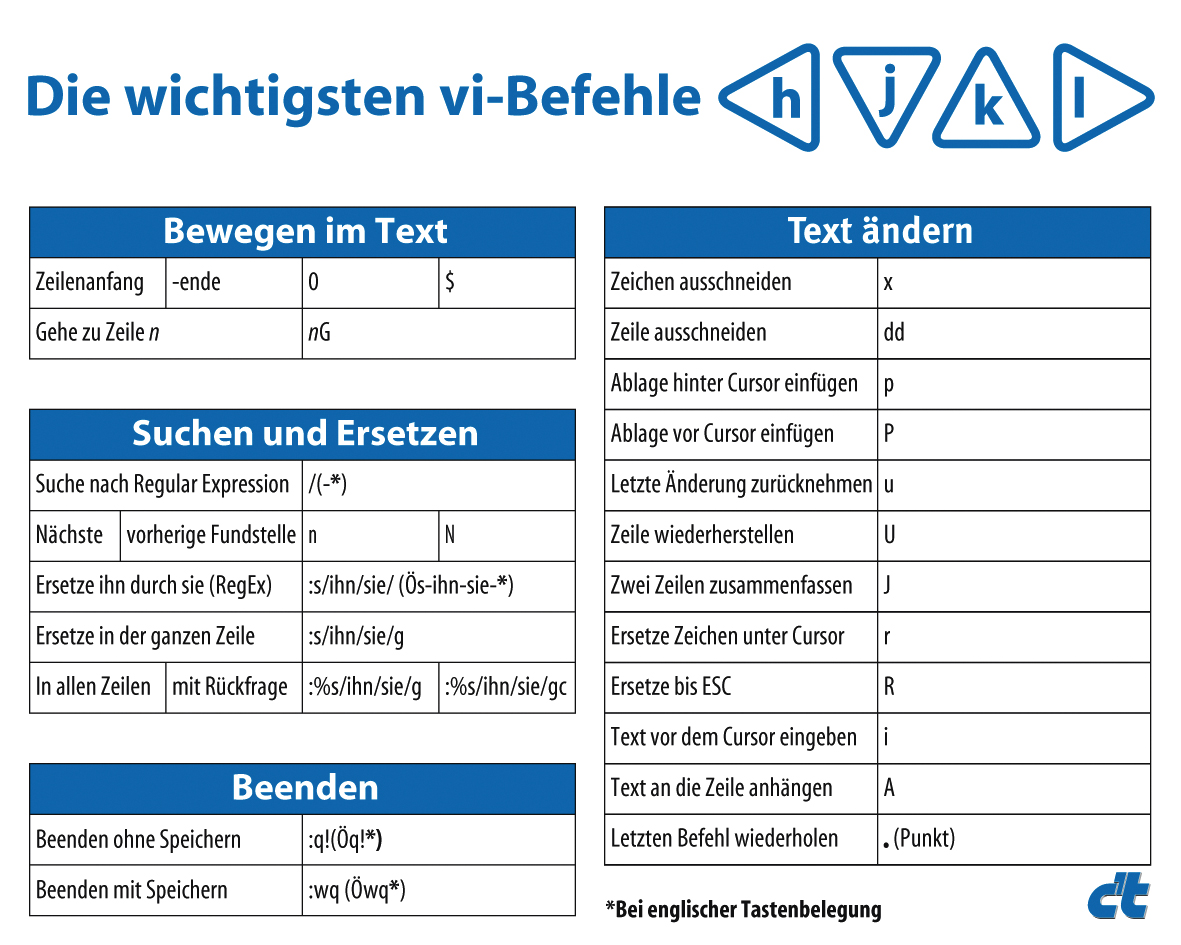
Infos zu Samba (für Extras→Netzlaufwerk verbinden)
BackAllgemeines
Beispieleintrag aus “smb.conf”:
[homeall] #comment = Home of %S #writable = true #browseable = true #oplocks = false comment = all home myserver path = /export/home valid users = myuser public = no writable = yes browseable = yes printable = no create mask = 0774 directory mask = 775 wide links = no #read only = no delete readonly = yes #create mode = 0750
Beim “Netzlaufwerk verbinden” muß man in diesem Beispiel folgendes angeben:
Laufwerk beliebig, z.B. “Z:” Ordner \\myserver\homeall\xyz Anderer Benutzer: Name myuser Anderer Benutzer: Password Das Password des Users “myuser” auf dem Host myserver Resultat Auf dem PC kann unter “Z:\” auf das Directory “/export/home/xyz”, das auf “myserver” liegt, zugreifen. Wo liegt die Samba-Konfigdatei?
Der Samba-Daemon heißt “smbd”. Wenn man ein “ps” auf alle Prozesse macht, die den String “smbd” enthalten, kann man sehen, ob überhaupt ein Samba-Daemon läuft.
Beim Start des Samba-Daemons kann man den Namen einer Konfig-Datei mitgeben. (Beispiel: /usr/local/samba/bin/smbd -D -s/usr/local/samba/lib/smb.conf).
Wenn nichts angegeben ist, dann liegt die Datei in einem Default-Verzeichnis.Linux-Default-Directories - /usr/local/samba/lib/smb.conf
- /usr/samba/lib/smb.conf
- /etc/samba/smb.conf
Infos zu CIFS (für Extras→Netzlaufwerk freigeben)
BackAllgemeines
“CIFS” is neuer und (angeblich) besser als Samba. Es gibt eine generelle Empfehlung, daß, man CIFS verwenden soll, wenn man ein ein Windows-Laufwerk unter Unix mounten will.
Aktuell (2013) ist es nicht möglich, die Zeitstempel neuer Dateien zu manipulieren. Das bedeutet, daß, insbesondere der Befehl
cp -p
fehlschlägt, da das Setzen von Zeitstempeln nicht von CIFS unterstützt wird.TCSH-Beispielskript für mehrere Mounts
Dieses Skript hat unter Ubuntu 12.04 mit einer Windows 7-Freigabe funktioniert.
#!/bin/tcsh # ----------------------------------------------------------------------------- set last_num = $1 # if ($last_num == "") goto expl if ($last_num == "") set last_num = "175" set ip_addr = "192.168.2.$last_num" set mount_user = "MyPC/MainUser" set mount_fs_user = "MyServer/MyUser" #set mount_params = "file_mode=0777,dir_mode=0777" #set mount_params = "file_mode=0777,dir_mode=0777,noserverino" # # noserverino : otherwise windows creates inode number that are too big for unix # noperm : no permanent access rights, right are kept only in memory # ==> no more problems with chmod or utime set mount_params = "file_mode=0777,dir_mode=0777,noserverino,noperm" echo mounting Eclipse_WS from $ip_addr ... sudo mount -t cifs //$ip_addr/Eclipse_WS /home/unixuser/Eclipse_WS -o user=$mount_user,$mount_params echo mounting for_ubuntu from $ip_addr as test ... sudo mount -t cifs //$ip_addr/for_ubuntu /home/unixuser/test -o user=$mount_user,$mount_params echo mounting MyDirectory from My_file_server \(192.168.0.1\) as my_file_server ... sudo mount -t cifs //192.168.0.1/MyDirectory /home/unixuser/my_file_server -o user=$mount_fs_user,$mount_params goto end expl: echo " " echo "mount //192.168.2.x/Eclipse_WS /home/unixuser/Eclipse_WS" echo "mount //192.168.2.x/for_ubuntu /home/unixuser/test" echo "where x is the call parameter of $0" end: echo " "
SunOS
UP
Nützliche Kommandos
BackKommando Wirkung pkginfo -i -l
Ausgabe aller Infos zu allen installierten Software-Packages Compiler SUNWspro (cc, dbx, ...)
BackDer Compiler ist normalerweise unter
/opt/SUNWspro
installiert. Auf wesun007 steht er in/appl/SunOS/SunStudio/SunStudio11/SUNWspro
.Das Produkt
SunStudio
enthält außer dem Compiler noch einendbx
-Debugger.Im bin-Directory des Compilers steht außerdem noch eine graphische Oberfläche für Compile/Run/Debug zur Verfügung. Der Aufruf ist:
sunstudio
Wenn man
sunstudio
das erste Mal aufruft, werden ein paar Abfragen gemacht. Am besten ist, alles mitOK
zu beantworten. Die Defaults sind einigermaßen OK. Später kann man dann immer noch seine Lieblingseinstellungen für die Fenster und den Debugger einstellen.Speicherlecks finden mit SunStudio-GUI
Wenn man in Programm direkt über Sunstudio startet, kann man unter Debug → Memory → Access Checks bzw. Debug → Memory → Usage Checks Speichertests anschalten.
Wichtig:
Tools → Dbx Debugging Options → Runtime Checking →Log Errors To File And Continue = YES
(Hinter der Checkbox kann der Name der Error-Logdatei angegeben werden.)Unter Tools → Dbx Debugging Options → Forks and Threads kann man einstellen, wo beim Fork weitergemacht werden soll (Parent, Child Both, Ask User).
Speicherlecks finden mit Sun dbx ohne GUI
Wichtig: Man darf ‘dbx’ nicht mit ‘CTRL-C’ abbrechen, sonst kommt die Fehlerliste (dbx cmds ‘dbxenv rtc_mel_at_exit verbose’ ‘dbxenv rtc_biu_at_exit verbose’ nicht raus!
Bei VMD_CISU03: auf unseren Testrechnern: Event CTRL_ENPROCREQ senden, dann macht CISU ein Exit ohne ‘SYSexit’ aufzurufen.
Programmstart Beispiel:
/vol1/wesun007/user/cma/maxsmd2_p28/system/max_smd2/bin> dbx -C VMD_CISU03 dbx: no process Reading VMD_CISU03 Reading ld.so.1 Reading rtcapihook.so Reading libxmp.so.1 Reading libxom.so.1 Reading libsocket.so.1 Reading libnsl.so.1 Reading libm.so.2 Reading libintl.so.1 Reading libgen.so.1 Reading libresolv.so.2 Reading libc.so.1 Reading libdl.so.1 Reading libc_psr.so.1 Reading rtcaudit.so Reading libmapmalloc.so.1 Reading rtcboot.so Reading librtc.so (dbx) dbxenv rtc_error_log_file_name CISU.errlog.4 (dbx) dbxenv rtc_error_limit 10000 (dbx) suppress -stack all in getservbyname_r dbx: suppress: try this command after checking has been enabled (dbx) check -all access checking - ON memuse checking - ON (dbx) check -leaks leaks checking - ON (dbx) suppress -stack all in getservbyname_r (dbx) suppress -stack rui in BDecSNSA02GetConfirmedContent (dbx) dbxenv rtc_auto_continue on (dbx) dbxenv rtc_mel_at_exit verbose (dbx) dbxenv rtc_biu_at_exit verbose (dbx) run CMA_AMS cmis 1 Running: VMD_CISU03 CMA_AMS cmis 1 (process id 25286) RTC: Enabling Error Checking... RTC: Using UltraSparc trap mechanism RTC: See `help rtc showmap' and `help rtc limitations' for details. RTC: Running program... Reading nss_files.so.1
Help zum ‘suppress’-Kommando im dbx:
(dbx) help suppress suppress (rtc command) suppress list the currently active suppression commands suppress <err> <loc> suppress named error at named location suppress -r ... remove suppression commands suppress -last suppress the current error suppress -reset ... reset suppression to default levels suppress -d ... control suppression for non-debug functions suppress -showall show internal suppression table entries Suppress and unsuppress commands are recorded in a list, and have a cumulative affect. For example, to suppress BAF errors in all libc functions except printf, use these two commands: suppress baf in libc.so.1 unsuppress baf in printf The unsuppress command generally takes all the same arguments as the suppress command, and has the opposite affect. suppress -reset --------------- suppress -reset Reset suppression for all loadobjects suppress -reset <loadobject> ... ... for named loadobjects suppress -d ----------- suppress -d List of errors being suppressed in functions not compiled for debugging (default suppression). This list is per loadobject. can be unsuppressed only by using the 'unsuppress -d' command. suppress -d <errors> Suppress <errors> in all loadobjects. suppress -d <errors> in <loadobjects> Suppress <errors> in the named loadobjects. unsuppress -d ... Permit errors in all or some loadobjects. This command takes the same arguments, and has the reverse affect. suppress -r ----------- When the ‘suppress’ command shows a list of the currently active suppression commands, it will show an ID number with each command. That ID number can be used to remove that command from the list. suppress -r <id> Remove the named suppression commands. suppress -r all Remove all suppression commands. suppress <errors> ... --------------------- suppress <errors> Suppress <errors> everywhere suppress <errors> in [<funcs>] [<files>] [<loadobjects>] suppress <errors> at <line> suppress <errors> at “<file>”:<line> suppress <errors> addr <addr> Suppress <errors> at named location unsuppress <errors> Permit <errors> everywhere unsuppress <errors> ... Permit <errors> at named location The -stack argument can be used before <errors> to indicate that the errors should be suppressed in any function called from within the named location. For example, if a function named __strange_libc_function is causing errors, but they aren't due to your program, and there's nothing you can do about it you can disable all errors in that function, and within the functions it calls. suppress -stack all in __strange_libc_function kinds of errors --------------- The <errors> are blank separated and can be any combination of: all # All errors aib # Possible memory leak - address in block air # Possible memory leak - address in register baf # Bad free duf # Duplicate free mel # Memory leak maf # Misaligned free mar # Misaligned read maw # Misaligned write oom # Out of memory rua # Read from unallocated memory rui # Read from uninitialized memory wro # Write to read-only memory wua # Write to unallocated memory biu # Block in use (allocated memory). Though not an error, you # can use ‘biu’ just like <errors> in the suppress commands. Normally dbx will automatically suppress each error that is encountered, at the location it happens. This automatic suppression does not result in commands on the suppression list, and the affects will go away when the program is run again. This behavior can be controlled with the dbxenv variable rtc_auto_suppress. This behavior is different from using the ‘suppress -last” command, which will result in a command on the suppresion list, and will persist when the program is run again. See /lsquo;help unsuppress’ for information on unsuppressing errors. See ‘help rtc’ for an introduction to RTC.Linux RedHat
UPÄnderung des Passwords
Unter "root" kann man die Gültigkeitsdauer eines Passwords wie folgt festlegen.
passwd -n 9999 MyUser
- set minimum lifetime
passwd -x 9999 MyUser
- set maximum lifetime
Folgender Eintrag in /etc/passwd :
cma:(encrypted passwd):12898:9999:0:2:0::
führt dazu, daß "Your password expires in 0 days".
Struktur aus "shdow.h":
struct spwd { char *sp_namp; /* user login name */ char *sp_pwdp; /* encrypted password */ long sp_lstchg; /* last password change */ int sp_min; /* days until change allowed. */ int sp_max; /* days before change required */ int sp_warn; /* days warning for expiration */ int sp_inact; /* days before account inactive */ int sp_expire; /* date when account expires */ int sp_flag; /* reserved for future use */ }Problem mit SSH_ASKPASS
Beim Login wird automatisch
/etc/csh.cshrc
undcsh.login
aufgerufen. Wenn OpenSSH installiert ist, gibt es die Dateien- /etc/profile.d/gnome-ssh-askpass.csh
- /etc/profile.d/gnome-ssh-askpass.sh
In diesen beiden Dateien wird jeweils die Umgebungsvariable SSH_ASKPASS gesetzt.
Linux Ubuntu
UP- Löschen alter Kernels um Platz zu schaffen
- Benutzung von CIFS-Mounts für Windows-Freigaben siehe → Unix (generell)
Löschen alter Kernels um Platz zu schaffen
Back- Welche Kernels stehen auf der Festplatte?
dpkg --list | grep linux-image
- Nun den zu entfernenden Kernel raussuchen und über den Befehl:
sudo apt-get purge linux-image-x.x.x.x-generic
(für “x.x.x.x” natürlich die zu entfernende Version einsetzen) von der Festplatte löschen.
DOS
UP
Nützliche Kommandos
BackDatum und Uhrzeit in Dateinamen nutzenBack
(Siehe dazu auch Windows Datumsformat setzen)
Beispiel-Skript zum Anlegen von Verzeichnissen, die das aktuelle Datum im Namen enthalten:
@echo off REM --- zerpfluecken von Date, TIME --- REM ~a,b bedeutet: nimm aus %DATE% den Substring, der REM ab Position a geht und b Buchstaben lang ist set DateFmt(JJJJ)=%DATE:~9,4% set DateFmt(MM)=%DATE:~6,2% set DateFmt(TT)=%DATE:~3,2% set TimeFmt(HH)=%TIME:~0,2% set TimeFmt(MM)=%TIME:~3,2% set TimeFmt(SS)=%TIME:~6,2% REM --- Datum und Uhrzeit zusammensetzen --- set DateFmt(JJJJ.MM.TT)=%DateFmt(JJJJ)%.%DateFmt(MM)%.%DateFmt(TT)% set TimeFmt(HH.MM.SS)=%TimeFmt(HH)%.%TimeFmt(MM)%.%TimeFmt(SS)% set TimeFmt(HH.MM)=%TimeFmt(HH)%.%TimeFmt(MM)% set DateFmt(JJJJMMTT)=%DateFmt(JJJJ)%%DateFmt(MM)%%DateFmt(TT)% set TimeFmt(HHMMSS)=%TimeFmt(HH)%%TimeFmt(MM)%%TimeFmt(SS)% set TimeFmt(HHMM)=%TimeFmt(HH)%%TimeFmt(MM)% REM --- Directorynamen zusammensetzen Set DirName(JJJJ.MM.TT_HH.MM.SS)=%DateFmt(JJJJ.MM.TT)%_%TimeFmt(HH.MM.SS)% Set DirName(JJJJ.MM.TT_HH.MM)=%DateFmt(JJJJ.MM.TT)%_%TimeFmt(HH.MM)% Set DirName(JJJJMMTT_HHMMSS)=%DateFmt(JJJJMMTT)%_%TimeFmt(HHMMSS)% Set DirName(JJJJMMTT_HHMM)=%DateFmt(JJJJMMTT)%_%TimeFmt(HHMM)% REM --- Verzeichnis anlegen REM MD .\%DirName(JJJJ.MM.TT_HH.MM)% MD .\%DirName(JJJJMMTT_HHMM)% REM --- geht natuerlich auch mit Datei anlegen .... ---
Windows
UP- Windows-Konfigurationen
- Datumsformat
- Umgebungsvariablen
- Infos zum Windows-Eventlogging
- Unix-artige Links ab Windows Vista
Windows-Konfigurationen
BackRuhemodus
BackUnerwartetes, ständiges Aufwachen aus dem Ruhemodus
Quelle mit ausführlicher Beschreibung: https://www.deskmodder.de/wiki/index.php/Windows_10_PC_wacht_immer_wieder_auf_So_kann_man_es_%C3%A4ndern
Schaltet man seinen PC mit Windows 10 nicht ganz aus, sondern nur in den Energiesparmodus oder Ruhezustand, kann es passieren, dass der PC einfach und ‘ohne Grund” wieder aufwacht.
Timer-Task
Ein möglicher Grund: Aufgaben, die per Timer gestartet werden. Welche das sind, findet man so raus:
Rechte Maustaste aus das Windows-Symbol unten links am (Haupt-) Bildschirm → Windows Powershell (Administrator) →Willst-du-wirklich-Popup mit &ladquo;Ja” beantworten → im Powershell-Fensterpowercfg /waketimerseingeben.
Wenn da nichts kommt, gibt's auch keinen PC-Schlaf-Verhinderer.Wenn es eine nicht benötigte Timer-Task gibt, kann man diese im Aufgabenplaner deaktivieren oder ggf. löschen. Ob die betreffende Task den PC nachts aufgeweckt hat, kann man sich in Tab 6 “Verlauf” anschauen. Falls dort steht “Verlauf (deaktiviert)”, kann man den Verlauf ganz rechts im Fenster unter “Aktionen” durch Klick auf “Verlauf für alle Aufgaben aktivieren” aktivieren. Damit werden dann natürlich auch mehr Logs geschrieben, was aber bei den heutigen großen Festplatten in der Regel keine Rolle mehr spielt.
Zum Deaktivieren:
Rechte Maustaste aus das Windows-Symbol unten links am (Haupt-) Bildschirm → Suchen →Aufgabenplanungeingeben.Hier kann man alle Tasks sehen, die zu bestimmten Zeiten ausgeführt werden. Die, die man definitiv nicht braucht, kann man deaktivieren. Die, bei denen man sich nicht sicher ist, ob man sie braucht, kann man so konfigurieren: Rechte Maus auf die Task → Eigenschaften → Tab 3 “Bedingungen” → Kreuz wegnehmen bei “Computer zum Ausführen der Aufgabe reaktivieren”.
Automatische Wartung
Rechte Maustaste aus das Windows-Symbol unten links am (Haupt-) Bildschirm → Explorer → Systemsteuerung\Alle Systemsteuerungselemente → oben rechts “Anzeige” auf “kleine Symbole” umschalten → un der Liste nun “ Sicherheit und Wartung” auswählen → im neuen Fenster den Inhalt unter “Wartung” aufblättern → auf “Wartungseinstellungen ändern” klicken → Haken wegnehmen bei “Die Aktivierung des Computers durch die geplante Wartung zum geplanten Zeitpunkt zulassen.
Energieoptionen
Energieoptionen → Energie sparen → Zeitgeber zur Aktivierung zulassen → auf “Deaktivieren” stellen.
Datumsformat
BackDas steht hier: Änderung des Datumsformats
Namenergänzung für Pfade
BackWenn man in einer DOS-Box das Kommando “cmd/?” eingibt, bekommt man ide nachfolgende Info.
Man kann die Namenergänzung über folgende Registry-Eintäge aktivieren:
- HKEY_LOCAL_MACHINE\Software\Microsoft\Command Processor\CompletionChar
- HKEY_LOCAL_MACHINE\Software\Microsoft\Command Processor\PathCompletionChar
bzw.
- HKEY_CURRENT_USER\Software\Microsoft\Command Processor\CompletionChar
- HKEY_CURRENT_USER\Software\Microsoft\Command Processor\PathCompletionChar
Die benutzerspezifischen Einstellungen (HKEY_CURRENT_USER) haben gegenüber den Einstellungen für den Computer (HKEY_LOCAL_MACHINE) Vorrang.
Diese Parameter sind vom Typ “DWORT” und können beliebig gesetzt werden. Beispiele für sinvolle Werte:
- 0x40 für die “TAB”-Taste
- 0x4 für STRG+D (CTRL-D)
- 0x6 für STRG+F (CTRL-F)
Beispiel: Man steht in ‘C:\’, gibt ein ‘cd do’ und drückt dann die TAB-Taste (bzw. CTRL-F oder CTRL-D), dann wird die Zeile in ‘cd “Dokumente und Einstellungen”‘ expandiert.
Achtung: Im Gegensatz zu Unix, wird einfach immer der erste Pfad genommen der paßt.
Datumsformat
BackUnter Windows2000: echo %DATE% ergiebt z.B. Do 27.03.2008
Unter XP ergiebt dasselbe Kommando z.B. 27.03.2008Wenn man unter Windows XP (Vista ist analog zu XP) dieselbe Ausgabe haben will, wie unter Windows2000, dann kann man:
- auswählen: Start → Systemeinstellungen → Regions- und Sprachoptionen
- darin im Tab “Regionale Einstellungen” Button “Anpassen” (ziemlich weit oben auf der Seite)
- im neuen Fenster den tab “Datum” auswählen
- im Bereich “Kurzes Datumsformat” ändern:
- Defaultwert ist: TT.MM.JJJJ
- ändern auf: TTT.TT.MM.JJJJ
Dann gibt auch XP bei “echo %DATE%” den Wochentag mit aus. Achtung: Das zuerst verwendete Trennzeichen wird automatisch als “DAS” Trennzeichen übernommen. Wenn man also “TTT TT.MM.JJJJ” konfiguriert, bekommt man als “DAS” Trennzeichen ein Leerzeichen. In Excel wird dann das Leerzeichen als Trennzeichen zwischen Tag, Monat und Jahr verwendet; damit hat das auch Auswirkungen auf das Einlesen von CSV-Dateien.
Umgebungsvariablen
BackUmgebungsvariablen, wie z.B. PATH, sind definiert in:
Start → Einstellungen → Systemsteuerung → System → Erweitert → Button “Umgebungsvariablen” (ganz unten auf der Seite)Infos zum Windows-Eventlogging
BackUnter Einstellungen → Systemsteuerung → Verwaltung → Ereignisanzeige werden viele “Events” angezeigt. Die folgende Tabelle enthält eine Auswahl dieser Events.
Source Protocol Ebene (=Severity?) Event-Id Bedeutung System Power-Troubleshooter Information 1 Text z.B.:Das System wurde aus dem Energiesparmodus reaktiviert. nicht überall verfügbare Events System ??? Information 6005 Start des PCs System ??? Information 6006 Shutdown des PCs Unix-artige Links ab Windows Vista
BackAb Vista gibt es Links, die wie bei Unix funktionieren. Es gibt aber keine Explorer-Unterstützung dazu, sondern nur ein Commandline-Interface.
Help zum Kommando:
C:\>mklink/? Erstellt eine symbolische Verknüpfung. MKLINK [[/D] | [/H] | [/J]] Verknüpfung Ziel /D Erstellt eine symbolische Verknüpfung für ein Verzeichis. Standardmäßig wird eine symbolische Verknüpfung für eine Datei erstellt. /H Erstellt eine feste Verknüpfung anstelle einer symbolischen Verknüpfung. /J Erstellt eine Verzeichnisverbindung. Verknüpfung Gibt den Namen für die symbolischen Verknüpfung an. Ziel Gibt den Pfad (relativ oder absolut) an, auf den die neue Verknüpfung verweist.Beispiel für Aufruf:
mklink /J name_des_neuen_link c:\name_des_existierenden_directories
Zeichenkodierungen
UP
UTF8-Kodierung für deutsche Umlaute
BackEine Liste mit “allen” Umlauten steht hier: http://unicode-table.com/en/#latin-1-supplement
Buchstabe Hex Oktal Ä 0xC4 304 Ö 0xD6 326 Ü 0xDC 334 ä 0xE4 344 ö 0xF6 366 ü 0xFC 374 ß 0xDF 337 Apache Server
UPBediente Applikationen
Version Beispiel für Installationsverzeichnis Verzeichnis für Applikations-XML-Dateien 4.* /export/home0/apache/jakarta-tomcat-4.1.24
/export/home0/apache/jakarta-tomcat-4.1.24/webapps
5.* /home/tomcat/jakarta-tomcat-5.0.28
/home/tomcat/jakarta-tomcat-5.0.28/Catalina/localhost
Im Verzeichnis für Applikations-XML-Dateien stehen lauter *.xml Dateien. Die Namen dieser Dateien kann man dann im Browser als "Directory" hinter dem Hostnamen angeben.
In dieser "WebApps"-Datei steht dann z.B. (altes GUI):
<Context path="/vmdb_dc" docBase="</export/home/my_user/install/web>" debug="3" reloadable="false" cookies="false"> <Logger className="org.apache.catalina.logger.FileLogger" prefix="localhost_dc_log." suffix=".txt" timestamp="true"/> </Context>In dieser "WebApps"-Datei steht dann z.B. (neues GUI):
<Context path="/vmdb_dc" docBase="</export/home/my_user/install/web>" debug="3" reloadable="false" cookies="true"> <Logger className="org.apache.catalina.logger.FileLogger" prefix="localhost_dc_log." suffix=".txt" timestamp="true"/> </Context>Die *.jsp-Dateien der Applikation stehen in dem durch den Parameter "docbase" bestimmten Directory.
Fehlermeldungen
Out-of-memory
Manchmal, wenn der Apache-Server zu lange läuft, kann es Probleme geben. Beispiel: Bei einigen Anfragen kommt ein "java.lang.OutOfMemoryError". (Das OutOfMemory steht ganz unten, davor wird noch ein ellenlanger Java-Stacktrace ausgegeben.)
Dieser Fehler hat nichts mit der Applikation zu tun. Man muß, wenn dieser Fehler auftritt, den Apache Server stoppen und wieder starten.
Falls nicht genug Speicherplatz zur Verfügung steht, um den Apache-Server zu starten gibt es auch die Meldung "java.lang.OutOfMemoryError".
Lösung:
im .login oder so setzen:
setenv CATALINA_OPTS "-Xms256m -Xmx256m"
Wenn man dann den Tomcat startet, kann man die gesetzten Werte im
ps
-Kommando sehen. Beispiel:ps -ef|grep tomcat5 tomcat5 18448 1 0 Jan 10 ? 202:02 /usr/j2sdk1.4.2/bin/java -Xms256m -Xmx256m -Djava.endorsed.dirs=/export/home0/t
“Unbekannter Fehler” nach Eingabe von User/Password im Login-Fenster
Eine mögliche Ursache ist, daß sich die Jar-Dateien beim Tomcat unter WEB-INF/lib von den Jar-Dateien unter $VMD_HOME_DIR/java unterscheiden. Wenn das der Fall ist, erscheint in der Tomcat-seitigen Tracedatei (beim VMD ist das: WEB-INF/log/VmdTrace.trc) eine Fehlermeldung, die etwa so aussieht:
class mygui.admin_html.data.RmiConnector.createConnection II java.rmi.UnmarshalException: error unmarshalling return; nested exception is: java.lang.ClassNotFoundException: mycontrol.web_gui_rmi.AlarmConfiguration_Stub (no security manager: RMI class loader disabled) at sun.rmi.registry.RegistryImpl_Stub.lookup(Unknown Source) at java.rmi.Naming.lookup(Naming.java:84) at mygui.admin_html.data.RmiConnector.createConnection(RmiConnector.java:154) at mygui.admin_html.data.RmiConnector.checkConnection(RmiConnector.java:222) at mygui.admin_html.data.command.ParentCommand.run(ParentCommand.java:532) Caused by: java.lang.ClassNotFoundException: mycontrol.web_gui_rmi.AlarmConfiguration_Stub (no security manager: RMI class loader disabled) at sun.rmi.server.LoaderHandler.loadClass(LoaderHandler.java:371) at sun.rmi.server.LoaderHandler.loadClass(LoaderHandler.java:165) at java.rmi.server.RMIClassLoader$2.loadClass(RMIClassLoader.java:620) at java.rmi.server.RMIClassLoader.loadClass(RMIClassLoader.java:247) at sun.rmi.server.MarshalInputStream.resolveClass(MarshalInputStream.java:197) at java.io.ObjectInputStream.readNonProxyDesc(ObjectInputStream.java:1543) at java.io.ObjectInputStream.readClassDesc(ObjectInputStream.java:1465) at java.io.ObjectInputStream.readOrdinaryObject(ObjectInputStream.java:1698) at java.io.ObjectInputStream.readObject0(ObjectInputStream.java:1304) at java.io.ObjectInputStream.readObject(ObjectInputStream.java:349) ... 5 moreRestart
Restart geht so:
cd <Installations-Directory> cd bin ./shutdown.sh ps -u <Tomcat-User> kill -9 <alle java PIDs> ./startup.sh
Java Infos
UP
Formatierung von Datumsangaben
BackBeispiel 1:
String returnTimeStamp = null; Calendar calendar = new GregorianCalendar(); returnTimeStamp = new SimpleDateFormat("yyyyMMddHHmmss").format(calendar.getTime());Beispiel 2:
String returnTimeStamp = null; Calendar calendar = new GregorianCalendar(); returnTimeStamp = new SimpleDateFormat("yyyyMMdd_HHmmss").format(calendar.getTime());Verarbeitung von Umlauten
BackWenn man in Java Umlaute verarbeiten (einlesen/ausgeben) will, muß man sowohl beim Compile, als auch beim Run die Umgebungsvariable “LANG” auf deutsche Sprache gesetzt haben.
Was man tun muß, um mehrere Sprachversionen unterstützen zu können, weiß ich nicht.
Auf einem Windows-PC muß man setzen:
SET LANG=de
Unter Unix gibt es viele verschiedene Möglichkeiten. Je nachdem welche lokalisierte Sprachversion auf dem rechner installiert ist, unterscheidet sich der Wert, auf den “LANG” gesetzt sein muß. Das Unix-Kommando “locale -a” gibt alle gütigen werte für “LANG” aus.
Auf Unix muß man z.B. setzen:
setenv LANG de_DE
oder
setenv LANG de_DE.ISO8859-15@euro
Beispiele für Ausgaben von “locale -a” unter Unix
iso_8859_1 iso_8859_15 iso_8859_2 de de.ISO8859-15 de.UTF-8 de_AT de_AT.ISO8859-1 de_AT.ISO8859-15 de_AT.ISO8859-15@euro de_CH de_CH.ISO8859-1 de_DE de_DE.ISO8859-1 de_DE.ISO8859-15 de_DE.ISO8859-15@euro de_DE.UTF-8 de_DE.UTF-8@euro
JUnit
BackTestRunner Da nur ein TestRunner pro Klasse möglich ist, gibt es ein Problem, wenn man Mockito zusammen mit parametriesierten Tests laufen lassen will.
Wie das geht steht hier: https://gist.github.com/bjacques/11064527Alles Logging ausschalten Ein Beispiel: /info/HowTo/AllesLoggingAus_Example.html Java Utilities
UPInstallation
Es gibt für Windows ein Installationsprogramm, daß als "*.jar" ausgelieferte Programme installiert. Dieses Programm heißt javaw. Wenn auf dem PC eine Java-Installation existiert, ist mit der Dateiendung "jar" das Programm javaw verknüpft.
Unter Unix gibt es dieses Programm nicht. Allerdings kann man unter Unix denselben Effekt erzielen, indem man java -jar aufruft.
Beispiele (PC & Unix):
javaw my_new_installation_file.jar java -jar my_new_installation_file.jar
Quartz
Internet: http://www.quartzscheduler.org/
Wir haben Version 1.4.2. Man kann Quartz bekommen als:
- quartz-1.4.2.zip
- quartz-1.4.2.tar.gz
Oracle
UP
Connect zur DB
BackBeim Connect über Java braucht man den Port, auf dem der Oracle-Listener horcht.
D.h. die Werte nach
PORT
sind alle nutzbar. Der Wert hinterSID
ist der Name der DB.Beispiel:
/home/users/myuser/trace> hostname welin020 /home/users/myuser/trace> echo $ORA_SNET DPGEN_U450.world /home/users/myuser/trace> tnsping $ORA_SNET TNS Ping Utility for Linux: Version 9.2.0.1.0 - Production on 07-FEB-2007 11:34:17 Copyright (c) 1997 Oracle Corporation. All rights reserved. Parameterdateien benutzt: Adapter TNSNAMES zur Auflösung des Alias benutzt Attempting to contact (DESCRIPTION = (ADDRESS_LIST = (ADDRESS = (COMMUNITY = TCP.world) (PROTOCOL = TCP) (Host = myhost) (Port = 1521)) (ADDRESS = (COMMUNITY = TCP.world) (PROTOCOL = TCP) (Host = myhost) (Port = 1526))) (CONNECT_DATA = (SID = DPGEN) (GLOBAL_NAME = DPGEN_myhost.world))) OK (10 ms)
Das ist mit Zeilenumbrüchen:
(DESCRIPTION =
(ADDRESS_LIST =
(ADDRESS =
(COMMUNITY = TCP.world)
(PROTOCOL = TCP)
(Host = myhost)
(Port = 1521)
)
(ADDRESS =
(COMMUNITY = TCP.world)
(PROTOCOL = TCP)
(Host = myhost)
(Port = 1526)
)
)
(CONNECT_DATA =
(SID = DPGEN)
(GLOBAL_NAME = DPGEN_myhost.world)
)
)Start/Stop
BackBei uns gibt es im Home-Directory des Users "oracle" immer ein Start-Skript für den Datenbankserver selbst und ein Start-Skript für den Start der Listener.
Beispiel:
- ora_start_9i.sh
- Startet alle bedienten Datenbanken. In diesem Skript
gibt es einen Start-Aufruf (= Aufruf des Skripts bin/startup_9i.sql)
für jede Datenbank.
Die Listener werden am Ende des Skripts mit dem Aufruflsnrctl start LISTENER_9I
gestartet. - listener_start_9i.sh
- Startet für alle Datenbanken die Listener, damit
man auch von anderen Rechnern aus über SQLnet
auf diese Datenbanken zugreifen kann.
Dieses Skript muß nur dann aufgerufen werden, wenn vorher die Listener gestoppt wurden.
Die Stop-Skripte stehen ebenfalls im Home-Directory des Users "oracle". Für jedes "*start*"-Skript gibt es auch ein "*stop*"-Skript.
Konfiguration der Listener
Die Konfiguration der Listener steht in der Datei
$ORACLE_HOME/network/admin
In dieser Datei gibt die ZeilenLISTENER = SID_LIST_LISTENER =
Wenn man mehrere Oracle-Versionen auf einem Rechner hat, muß man "LISTENER" und "SID_LIST_LISTENER" umbenennen, sodaß die Listener-Listen der einzelnen Oracle-Versionen jeweils einen eindeutigen Namen haben. Bei uns verwendete Listener-Listen-Namen:
- LISTENER_7 und SID_LIST_LISTENER_7
- LISTENER_805 und SID_LIST_LISTENER_805
- LISTENER und SID_LIST_LISTENER (für 8.1.7)
- LISTENER_9I und SID_LIST_LISTENER_9I (für 9.2)
Umlaute/Datumsformat
BackBeispiel &für Umgebungsvariable für deutsche Sprache:
setenv NLS_LANG GERMAN.WE8ISO8859P1Beispiel für SQL-Befehl für deutsches Datumsformat:
alter session set NLS_DATE_FORMAT = 'YYYYMMDDHH24MISS';Help
BackDer Inhalt des Help steht als "insert into help values" in den Dateien unter
$ORACLE_HOME/sqlplus/admin/help
Formatierung
Beispiel: In der DB Severity=0,1,2 (INT)
man will aber Severity=E,W,I (CHAR)
dann kann man statt "select severity" schreiben:SELECT DECODE(TO_CHAR(severity,'0','E','1','W','2','I'))
ACHTUNG: Werte, die nicht in der "decode"-Liste stehen werden dann überhaupt nicht ausgegeben.
Ändern des Passwords
alter user my_user_name identified by my_new_password
Bulk Load
Oracle bulk loader: Beispieldateien in $ORACLE_HOME/rdbms/demo (z.B. "ulcase2.ctl" mit "ulcase2.dat")
Beschreibung: http://www.orafaq.org/faqloadr.htm
???:
sqlldr userid=$ORA_USER/$ORA_PASS@$ORA_SNET control=my.ctl bad=myout.bad log=myout.log DIRECT=TRUE errors=1000000
Ingres
UP
Connect zur DB
BackDamit man SQL-Befehle absetzten kann, müssen die Ingres-Executables wissen, wo die Ingres-Installation liegt. Dazu muß man die Umgebungsvariable II_SYSTEM setzen.
Beispiel (je nach Shell und Installation unterschiedlich):
setenv II_SYSTEM "/opt/Ingres/IngresII"
oderexport II_SYSTEM="/opt/Ingres/IngresII"Start/Stop
Back<keine Infos>
Umlaute/Datumsformat
BackBeispiel für SQL-Befehl für deutsches Datumsformat:
setenv II_DATE_FORMAT 'GERMAN'Zum editieren von SQL-Statements:
setenv II_WINDOWEDIT 'xterm -T vi -e vi %f'Für ???
setenv TERM_INGRES vt220akHelp
Back???
Formatierung
???
Ändern des Passwords
alter user my_user_name identified by my_new_password
Bulk Load
???
SQL
UPAlles, was hier steht geht auf jeden Fall mit Oracle. Einige SQL-Befehle sind u.U. Oracle-Erweiterungen, d.h. funktionieren u.U. bei anderen Datenbanken nicht.
Das Programm "sqlplus" sucht im aktuellen Verzeichnis eine Datei namens "login.sql". Falls diese gefunden wird, werden alle Befehle, die in dieser Datei stehen ausgeführt.
SHOW USER
Der eigene User-Name wird ausgegeben. Kein SQL, sondern ein Oracle-Befehl. SPOOL my_file
Alles, was danach auf dem Bildschirm ausgegeben wird, wird zusätzlich auch in Date "my_file" geschrieben. Kein SQL, sondern ein Oracle-Befehl. SPOOL OFF
Schaltet das Spooling wieder aus. Kein SQL, sondern ein Oracle-Befehl. DESCR my_table
Die Definition der Tabelle "my_table" wird ausgegeben. Kein SQL, sondern ein Oracle-Befehl. DESCR ALL_TABLES
Die Definition aller (!) Tabelle des aktuellen Users werden ausgegeben. Kein SQL, sondern ein Oracle-Befehl. SELECT OWNER,TABLE_NAME FROM ALL_TABLES;
Owner und Tabellenname aller (!) Tabellen werden ausgegeben. (Wenn man nicht DBA ist, werden nur die eigenen Tabellen und die von "SYS" ausgegeben.) SELECT DISTINCT OWNER FROM ALL_TABLES;
Alle Owner werden ausgegeben. (Wenn man nicht DBA ist, werden kommt da nur der eigene User und der User "SYS" raus.) ALTER TABLE my_table ALTER COLUMN my_col TYPE VARCHAR24;
Neuer Datentyp für die Spalte "my_col" ALTER TABLE my_table ALTER COLUMN my_col TO renamed_my_col;
Spalte "my_col" wird umbenannt. SQuirrel
UP
Einrichten einer Ingres-DB in Squirrel
BackIn der Regel wird es noch keinen Driver für Ingres geben. Der Driver ist ein Jar-File namens iijdbc.jar und steht (je nach Installation) z.B. im Directory /opt/Ingres/IngresII/ingres/lib. Diese Datei muß man auf den Rechner kopieren, auf dem man Squirrel installiert hat. Dann kann man einen neuen Driver konfigurieren.
- Mit Windows → View Drivers werden links im Squirrel-Fenster alle installierten Driver mit einem vorangestellten blauen Häkchen angezeigt. Nicht installierte Driver sind durch ein vorangestelltes rotes Kreuz markiert.
- In der Icon-Leiste im “View Drivers”-Fenster auf das Plus-Zeichen klicken → Ein Pop-up namens “Add Driver” öffnet sich.
- Hier muß folgendes konfiguriert werden:
Name Ingres ein beliebiger Text Example URL jdbc:ingres://<ip_addr>:<port>/<dbname> der genaue Connect-String Website URL kann leer bleiben Extra Class Path <Directory in dem man die kopierte iijdbc.jar-Datei angelegt hat> Class Name com.ingres.jdbc.IngresDriver genau dieser Klassenname
Nun kann man eine DB-Verbindung konfigurieren.
- Mit Windows → View Aliases werden links im Squirrel-Fenster alle konfigurierten DB-Verbindungen angezeigt.
- In der Icon-Leiste im “View Aliases”-Fenster auf das Plus-Zeichen klicken → Ein Pop-up namens “Add Alias” öffnet sich.
- Beispielkonfiguration:
Name MDM ein beliebiger Text Driver Ingres Dies ist der vorher konfigurierte Driver-Name und kann aus einer Liste ausgewählt werden. URL jdbc:ingres://10.1.8.12:21071/mdm Dies ist der Connect-String User Name ingres DB-User, dessen Tabellen man bearbeiten will Password ingres Password des DB-Users
Eclipse
UP
Check-out & Check-in mit Eclipse
Back
Was Wie Bemerkungen Eigene Datei mit Library-Version überschreiben Rechte Maus auf den Dateinamen → Team → update Neue Datei zum Projekt hinzufügen - Neue Datei (und ggf. neues Directory) an die richtige Stelle auf die Festplatte schreiben,
- und dann in Eclipse auf “Refresh” klicken (oder F5-Taste)
Subversion
UP
Setzen des “Id”-Tags mit Eclipse
BackEine gute Beschreibung steht bei http://www.hossainkhan.info/content/setting-cvs-id-tag-equivalent-svn-through-eclipse
Die Schritte sind:
- Datei in der Project-View auswählen
- Rechte Maustaste → Team → Set Property
- Im neuen Fenster:
- Property name auf “svn:keywords“ setzen (sollte über Pull-down auswählbar sein)
- Im Inputbereich unter “Enter a property value” den Text “Id” (natürlich ohne Hochkommata) eingeben
- “OK”-Button drücken.
- Danach wird in dieser Datei jedes(!) Vorkommen des Textes “$Id$” durch
- den Dateinamen,
- die Subversion-Versionsnummer,
- das Check-in-Datum und Check-in-User ersetzt.
Beispiel vor der Ersetzung:
static char id[] = "$Id$" ;
Beispiel nach der Ersetzung:
static char id[] = "$Id: DgsDfx.cpp 2211 2012-11-15 14:09:35Z cma $" ;
OFTP
UP- OFTP
- = Odette FTP
- = VDA 4914/2
- Produkt ODEX: Datenübertragung auf der Basis von ISDN oder X.25.
Windows FTP
UPDer Microsoft FTP-Daemon von XP ist:
- Dienstname
- MSFtpsvc
- Anzeigename
- FTP-Publishing
- Exe-Datei
- %SystemRoot%\system32\inetsrv\inetinfo.exe
Man kommt bei XP dran über:
Start -> Einstellungen -> Systemsteuerung -> Verwaltung -> Komponentendienste
oder über:
Start -> Programme -> Verwaltung -> Komponentendienste(FTP über einen Webbrowser ist hier beschrieben.)
SSL, scp, SFTP, FTP/S usw.
UP"Sicheres" Kopieren von Dateien
Protokoll Infos Links FTP over SSL,
FTPS,
FTP/SEs handelt sich hierbei um "normales" FTP, bei dem sowohl die Daten, die über den Kontroll-Kanal laufen, als auch die, die über den Daten-Kanal laufen, verschlüsselt übertragen werden. http://de.wikipedia.org/wiki/FTP_over_SSL Secure FTP Es handelt sich hierbei um "normales" FTP, bei dem nur die Daten, die über den Kontroll-Kanal laufen, verschlüsselt übertragen werden. http://de.wikipedia.org/wiki/Secure_FTP Secure Copy,
SCPSecure Copy benutzt das SSH-Protokoll, um Dateien zu kopieren. D.h. eigentlich ist das kein eigenes Protokoll, sondern Secure Copy verhält sich genauso, wie beliebige andere Kommandos, die über SSH abgesetzt werden. http://de.wikipedia.org/wiki/Secure_Copy SSH File Transfer Protocol,
SFTPEs handelt sich hierbei um ein eigenständiges Protokoll, das überhaupt nichts mit FTP zu tun hat. Alle Daten werden verschlüsselt übertragen. Die Implementierungen, die es für SFTP gibt, orientieren sich, was das User-Interface angeht, am FTP-User-Interface. http://de.wikipedia.org/wiki/SSH_File_Transfer_Protokol HTML usw.
UPEine Liste von Farbnamen, die i.d.R. unterstützt werden, kann man in der Unix-X11-Datei “rgb.txt” finden. Näheres dazu siehe hier.
Einige interessante Sonderzeichen:
& & € € ® ® © © « « » » ← ← → → § § · · … … Eine Liste von Sonderzeichen steht in Wikipedia: HTML-Sonderzeichen
Hexcodes für Sonderzeichen findet man hier: http://www.addressmunger.com/special_ascii_characters/
Links in die “Self-HTML”-Doku:
PuTTY
UPPuTTY ist ein Terminalprogramm für Sessions über SSH.
In den Versionen
- 0.53
- 0.60
stehen die "Saved Sessions" in der Registry unter
HKEY_CURRENT_USER\Software\SimonTatham\PuTTY\Sessions
Man kann PuTTY auch direkt mit einer bestimmten "Saved Session" aufrufen:
putty.exe -load MySavedSession
Am besten nimmt man Session-Namen, die keine Leerzeichen enthalten.
FTP
UPFTP über Telnet
Beispiel: Rename über Telnet
Alle Zeilen mit Zahlen vorne dran kommen vom FTP-Server der Gegenstelle (im Beispiel also vom FTP-Server auf MyHost). Die Zahlen sind eindeutige Schlüsselwörter, der Text dahinter ist je nach Betriebssystem bzw. FTP-Server unterschiedlich.
/usr/users/xyz> telnet MyHost ftp Trying 1.2.3.4... Connected to MyHost.x.de. Escape character is '^]'. 220 MyHost FTP server (SunOS 5.8) ready. user myserveruser 331 Password required for myserveruser. pass hier_kommt_das_password_hin 230 User myserveruser logged in. RNFR temp/hallo.txt 350 File exists, ready for destination name RNTO temp/hallo.renamed 250 RNTO command successful. quit 221 Goodbye. Connection closed by foreign host.
Beispiel: List über Telnet
Alle Zeilen mit Zahlen vorne dran kommen vom FTP-Server der Gegenstelle (im Beispiel also vom FTP-Server auf MyHost). Die Zahlen sind eindeutige Schlüsselwörter, der Text dahinter ist je nach Betriebssystem bzw. FTP-Server unterschiedlich.
Beim LIST muß man 2 Telnet-Sessions verwenden. Die erste ist zum Absetzen der Kommandos, die zweite für die Ausgabe des angeforderten
LIST
.Erstes Telnet:
/usr/users/xyz> telnet MyHost ftp Trying 11.22.33.44... Connected to MyHost.x.de. Escape character is '^]'. 220 MyHost FTP server (SunOS 5.8) ready. user myserveruser 331 Password required for myserveruser. pass hier_kommt_das_password_hin 230 User myserveruser logged in. pasv 227 Entering Passive Mode (11,22,33,44,220,224)
jetzt das zweite Telnet aufmachen zu Port 220 * 256 + 224
list .login 150 ASCII data connection for /bin/ls (11.22.33.44,4961) (0 bytes). 226 ASCII Transfer complete. quit 221 Goodbye. Connection closed by foreign host.
Zweites Telnet:
/usr/users/xyz> telnet MyHost 56544 Trying 11.22.33.44... Connected to MyHost.x.de. Escape character is '^]'. -rw-rw-rw- 1 myserveruser users 118359 Jan 18 10:06 .login Connection closed by foreign host.
Barcodes (Tools & Infos)
UP
Online-Check über Web-Browser
Back- http://blog.qr4.nl/Online-QR-Code_Decoder.aspx
- http://qr4.cloudapp.net/Free-Online-QR-Code-Reader.aspx
- http://www.onlinebarcodereader.com/
Online-Generator über Web-Browser
Back
-
https://www.websiteplanet.com/de/webtools/free-qr-code-generator/
(generiert aus Text, Email-Adressen etc. einen QR-Code)
Xtext
UP
Preferences-Seite für Xtext-Eclipse-Plugin hinzufügen
BackXtext-Sprache = "mydsl"; Package = "de.mycompany.mydsl"
- zusätzliche Import Packages, MANIFEST.MF mit Plug-in-Editor öffnen, Tab Dependencies, Sub-Fenster Import Packages
- org.eclipse.core.runtime.preferences
- org.eclipse.jface.preference
- org.eclipse.xtext.ui.editor.preferences
- org.osgi.service.prefs
- de.mycompany.mydsl
- neues Directory src/de/mycompany/mydsl/preferences mit:
- PreferenceInitializer.java; Inhalt:
- extends AbstractPreferenceInitializer
- @Override public void initializeDefaultPreferences() {
getPreferenceStore().put(MyDslPreferences.P_MYSTRINGPARAM, MyDslPreferences.DEFAULT_MYSTRINGPARAM);
} - public static IEclipsePreferences getPreferenceStore() {return DefaultScope.INSTANCE.getNode(MyDslPreferences.MYDSL_PREFSTORE_QUALIFIER);}
- MyDslPreferences.java; Inhalt:
- Konstanten
- public static final String MYDSL_PREFSTORE_QUALIFIER = "de.mycompany.mydsl";
- public static final String P_MYSTRINGPARAM = "mydslVersionPreference";
- public static final String DEFAULT_MYSTRINGPARAM = "myDefaultString";
- Im Plugin gespeicherte Daten holen
- public static String getMyImportantValue() {
IEclipsePreferences prefStore = getPreferenceStore();
return prefStore.get(P_MYSTRINGPARAM, DEFAULT_MYSTRINGPARAM);
}
- public static String getMyImportantValue() {
- public static IEclipsePreferences getPreferenceStore(){return InstanceScope.INSTANCE.getNode(MYDSL_PREFSTORE_QUALIFIER);}
- Konstanten
- PreferenceInitializer.java; Inhalt:
- neues Directory src/de/mycompany/mydsl/preferences mit:
- de.mycompany.mydsl.ui, plugin.xml, Tab plugin.xml
- Beschreibung der im XML verwendeten Plugin-Params
- category="de.mycompany.mydsl.MyDsl": kommt von der Xtext-Preferences-Seite
- class : die in de.mycompany.mydsl.ui implementierte Klasse, der Name ist egal
- id : muss eindeutig sein, ansonsten egal
- name : Titel, der auf der Preferences-Seite erscheint
- initializer class : die in de.mycompany.mydsl definierte Init-Klasse, Name ist egal
- ausgefüllt sieht das dann so aus (ganz am Ende, vor </plugin> hinzufügen)
- <!-- mycompany Preferences-Seite -->
<extension point="org.eclipse.ui.preferencePages">
<page category="de.mycompany.mydsl.MyDsl"
class="de.mycompany.mydsl.ui.addons.preferences.TextPreferencePage"
id="de.mycompany.mydsl.ui.addons.preferences.TextPreferencePage"
name="Mein Preferences-Titel">
</page>
</extension>
<extension point="org.eclipse.core.runtime.preferences">
<initializer class="de.mycompany.mydsl.preferences.PreferenceInitializer">
</extension>
- <!-- mycompany Preferences-Seite -->
- Beschreibung der im XML verwendeten Plugin-Params
- de.mycompany.mydsl.ui, neues Directory src/de/mycompany/mydsl/ui/addons mit folgendem Inhalt anlegen
- Activator.java extends AbstractUIPlugin
- Konstanten
- public static final String PLUGIN_ID = MyDslPreferences.MYDSL_PREFSTORE_QUALIFIER;
- private static Activator plugin;
- Methoden (alles Standard)
- public void start(BundleContext context) {super.start(context);plugin = this;}
- public void stop(BundleContext context) {plugin = null;super.stop(context);}
- public static Activator getDefault() { return plugin; }
- neues Subdirectory preferences mit TextPreferencePage.java
- TextPreferencePage extends FieldEditorPreferencePage implements IWorkbenchPreferencePage
- Methoden
- public TextPreferencePage() {
super(GRID);
IPreferenceStore store = new ScopedPreferenceStore(InstanceScope.INSTANCE, MyDslPreferences.MYDSL_PREFSTORE_QUALIFIER);
setPreferenceStore(store);
setDescription("MyDsl Validator Preference"); // Dieser Text kommt oben aus der Preferences-Seite
} - public void createFieldEditors() {
// Das, was auf die Seite drauf soll:
addField(new StringFieldEditor(MyDslPreferences.P_MYSTRINGPARAM, "&Meine Parameterbeschreibung", getFieldEditorParent()));
} - public void init(IWorkbench workbench) {}
- public TextPreferencePage() {